目次
はじめに
検査はプロジェクトという単位で管理します。
プロジェクトの配下に、複数の検査が作成できます。
検査ごとに図面を指定し、その図面内の検査範囲を指定して検査を行います。
検査結果は、PDF形式の帳票として出力可能です。
検査の大まかな流れはこちらを参照してください。
プロジェクト作成/選択
起動後、プロジェクトが未選択の場合、プロジェクト選択画面が表示されます。検査は「プロジェクト」という単位で管理されます。「プロジェクト」は、工事の現場などの単位で作成します。
「プロジェクト」の名称は、帳票にも記載されますので、正式な名称を入れることを推奨します。
すでに存在するプロジェクトの検査を行う場合は、プロジェクトを選択してください。

まだプロジェクトがない場合、または新しいプロジェクトの検査を行う場合は、下部の「新しいプロジェクトを追加」をタップし、現れた画面で名称を入力します。

入力後は「プロジェクト選択」で戻ると、プロジェクトが追加または変更されます。
なお、プロジェクトの右側の「!」アイコンをクリックすると、既存のプロジェクトの名称の変更も可能です。
検査の作成/選択
プロジェクトを開くと、検査の一覧が表示されます。
検査を実施する場合、作成済の検査を選ぶか、新たに検査を作成します。
作成済の検査を選ぶ場合、アイコンをタップします。

新たに検査を作成する場合、右上の「+」アイコンをタップします。

検査情報の入力
検査を作成したら、検査に関する情報を入力します。これらの情報は検査内容と帳票に反映されます。
それぞれの項目は以下の通りです。
- 「プロジェクト」は自動で入力されます。
- 「作業」は床スリーブ墨出検査、床スリーブ取付検査、梁壁スリーブ取付検査から選択します。それぞれは以下のように検査方法が異なりますので、検査対象に従って正しく設定してください。
- 床スリーブ墨出検査:写真撮影は1回のみ
- 床スリーブ取付検査:写真撮影は2回
- 梁壁スリーブ取付検査:検査範囲指定時に撮影方向を指定、写真撮影は2回
- 費目:電気工事、空調工事、衛生工事、衛生・空調工事
- 検査場所:自由入力
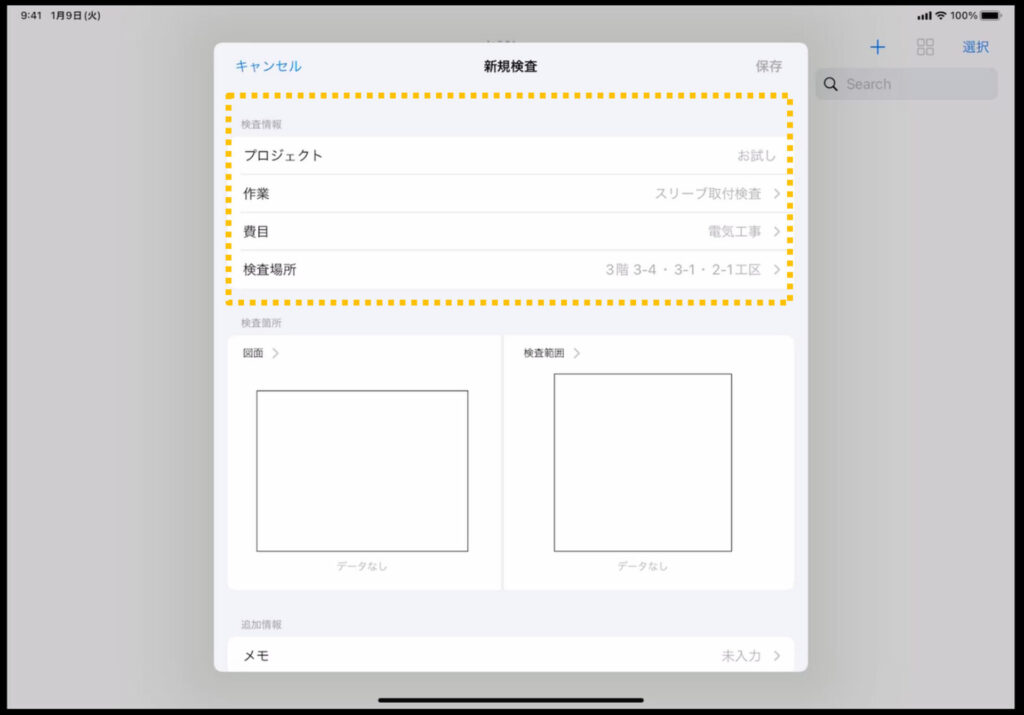
図面の選択
検査情報を入力したら、検査する図面を読み込みます。
左下の四角をタップします。

表示されるファイル選択ダイアログで、準備で作成してiPadに取り込んだ図面データを選択します。
※ファイルは「このiPad内」-「スリーブ検査」配下のファイルしか読み取りできません。

なお、検査実施前であれば、同様の方法で検査図面の変更が可能です。
検査範囲の指定
図面を選択すると、下部に読み込んだ図面のプレビューが表示されますので、右下の四角をタップし、検査範囲の指定画面を表示し、検査範囲を指定します。
なお、梁壁スリーブ取付検査の場合には、撮影方向も設定します。

表示される範囲選択画面で、検査するスリーブを含むように範囲指定します。
まず、図面内で検査対象のスリーブが表示されるよう、図面を移動します。
図面はドラッグで移動、ピンチイン/アウトで拡大縮小が可能です。

検査範囲のスリーブが表示されたら「検査範囲を指定」をタップし、検査対象のスリーブがすべて含まれるように四角を描きます。
検査範囲は、検査対象のスリーブが含まれつつ、できるだけスリーブ周辺の余白が少なくなるように選択してください。範囲選択が広いと、測定時の図面と画像の重ね合わせがうまくいかないことがあります。

範囲指定を選んだら、「検査範囲指定」ボタンをタップして、検査範囲を確定します。

TIPS 検査対象スリーブの除外:
検査範囲に入ったスリーブは青色になりますが、この青色のスリーブをタップすると、スリーブの選択が解除されます。

この機能により、選択範囲内の任意のスリーブを検査対象外とすることができます。
担当範囲外のスリーブが検査範囲にある場合に、本機能を使って検査範囲から除外してください。
TIPS ボックススリーブの回転:
ボックススリーブは、配置方向がTfasのデータから取れないため、向きが90°反転していることがあります。
この場合、スリーブをダブルタップすると、90°回転しますので、これで向きを合わせてください。

検査情報の入力
その他の検査情報を設定します。
設定した検査情報は帳票に出力されます。

設定可能な検査情報は以下の通りです。
プロジェクト:プロジェクト情報から自動で設定されます。
作業:床スリーブ墨出検査、床スリーブ取付検査、梁壁スリーブ取付検査 から選択します。
費目:電気工事、衛生工事、空調工事、衛生・空調工事 から選択します。
検査場所:検査場所に関する情報を入力します。
メモ:必要に応じてメモが入力できます。
入力後、右上の「保存」をタップして保存すると、検査が追加されます。
検査実施
検索を実施するには、検査一覧で作成済の検査アイコンをタップします。

開いた画面で検査実施をタップします。

床スリーブ取付検査と梁壁スリーブ取付検査では2方向から撮影する必要があるため、撮影に関する注意事項が表示されるので、確認後「撮影開始する」をタップしてください。

撮影準備
撮影する際には、基準尺と識別プレートを設置してください。
下記に例を示します。

基準尺は、SB1とSB2の2本があります。
SB1は図面図面の向きに合わせて概ね水平に配置し、検査対象範囲のスリーブの最下部の直下に緑の三角マークが下向きになるように置いてください。
SB2は、SB1の上側に、概ね垂直になるように配置してください。ただし、厳密に直角である必要はありません。置く位置は、SB1から見て左側でも右側でも構いません。
注意:SB1とSB2は、傾かないように配置してください。また、SB1とSB2は、なるべく同じ高さになるように配置してください。ただし、鉄筋1本分程度の差は問題ありません。
次にスリーブ径に合った識別プレートをスリーブの上に置きます。計測は識別プレートの赤い円の中心を基準に行いますので、識別プレートの中心をスリーブの中心に合わせて配置してください。
ボックススリーブの場合、下の写真のようにボックススリーブの角にL字型のプレートを配置します。計測はL字プレートの外枠を基準に行うので、外側をスリーブの外周に合わせるようにしてください。

また、基準尺は、下図のように測定対象のスリーブ全体を囲むように配置した方が精度が向上します。
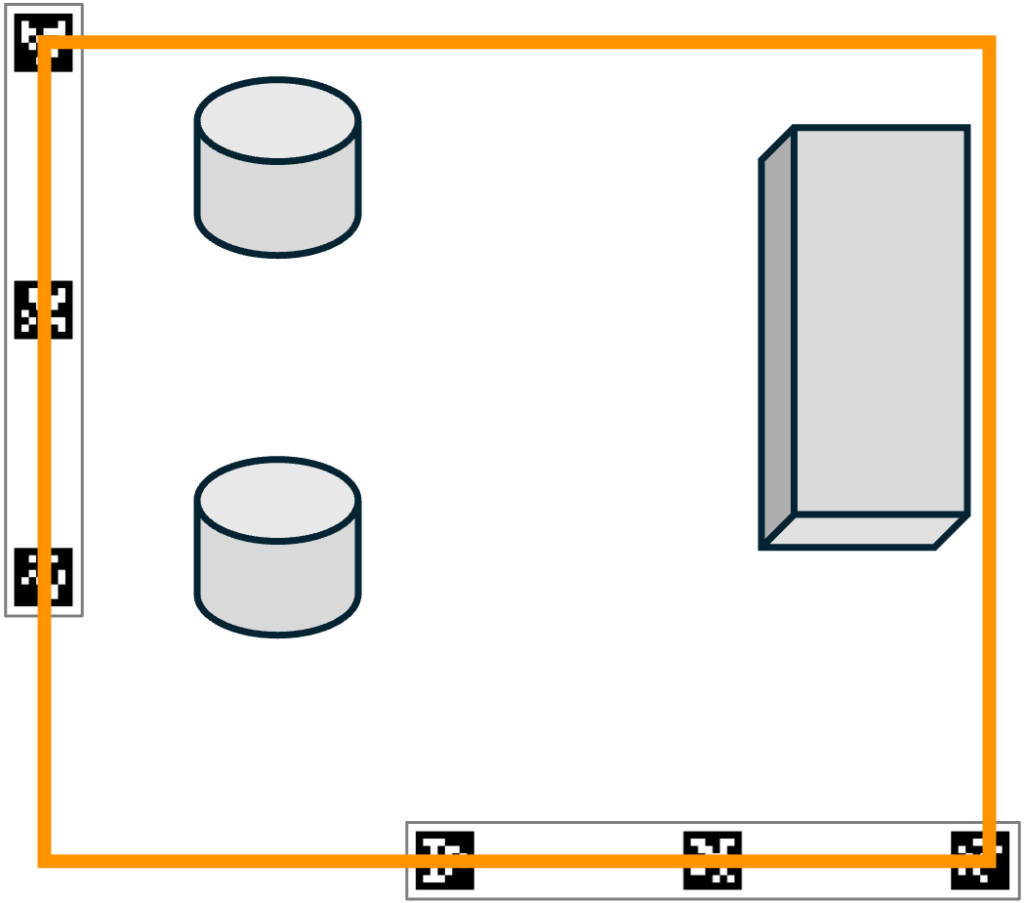
撮影
基準尺と識別プレートを配置したら、撮影を行います。

撮影時は、基準尺と識別プレートを設置したスリーブが画面内に収まるようにして撮影します。
基準尺を認識すると、画面上部の「水平基準尺」「垂直基準尺」の認識状況表示がそれぞれ緑色になります。両方が緑色になっている状態でないと、シャッターボタンは押せません。
また、右上にスリーブの認識状態が表示されます。識別プレートを設置したスリーブがすべて認識されているか確認して、シャッターを押してください。
TIPS スリーブ認識色の調整:
スリーブに影がかかっていたり、スリーブの上部が赤みがかっている場合、スリーブが認識できないことがあります。
本アプリは写真の中の赤色の円や矩形/L字を探してスリーブを認識するため、この赤色の円や線の色が影などにより途中で変わっていると、認識できないことがあります。また、スリーブの蓋や床が赤みがかっていると、円や線と区別が付かず、認識できないことがあります。
この場合、画面右下のスライダを調整すると、認識できることがあります。

例えば、下記のように炎天下の撮影で全体が明るく、そこに影がかかっているケースでは、左(L)側にスライダを移動すると、認識率が高まることがあります。
また、下記のようにスリーブのフタに赤色が付いている場合、右(H)側にスライダを移動すると、認識率が高まることがあります。
撮影後、撮影結果の確認画面が表示されます。

認識スリーブ数は、範囲選択した範囲のスリーブ数と一致している必要があります。
まれにスリーブでないものをスリーブと認識することがあるので、その場合には認識した部分をタップし「選択中のスリーブを削除」で削除することができます。
撮影がうまく行かなかった場合には、左上の「戻る」で撮影に戻ります。
撮影が成功した場合には「次へ」で次に進みます。
床スリーブ取付検査と梁壁スリーブ取付検査では2方向から撮影します。1枚目を撮影した位置から1m程度、左右どちらかに移動して、2枚目を撮影してください。1枚目と2枚目の撮影時、基準尺は動かさないようにしてください。
基準スリーブと通り芯からの距離の設定
撮影が完了したら、基準スリーブと通り芯からの距離を設定します。

本アプリは、スリーブ間の距離を写真から計測しますが、通り芯からの距離は、基準とするスリーブを決め、実測した結果を入力する必要があります。この基準とするスリーブを「基準スリーブ」と呼んでいます。
基準スリーブは、撮影した画面上の任意のスリーブを指定可能です。画面右の「基準スリーブ」のリストから選択してください。
また、基準スリーブの通り芯からの距離を計測し、入力します。X通り、Y通りの通り芯から基準スリーブの距離をそれぞれ入力してください。
入力すると、画像の傾きを自動調整し、図面と重ね合わせを行います。
問題なければ「次へ」をタップし、次に進みます。
なお、通り芯がリストに表示されない場合、上部の「全項目表示」をONにすると、すべての通り芯が表示されます。
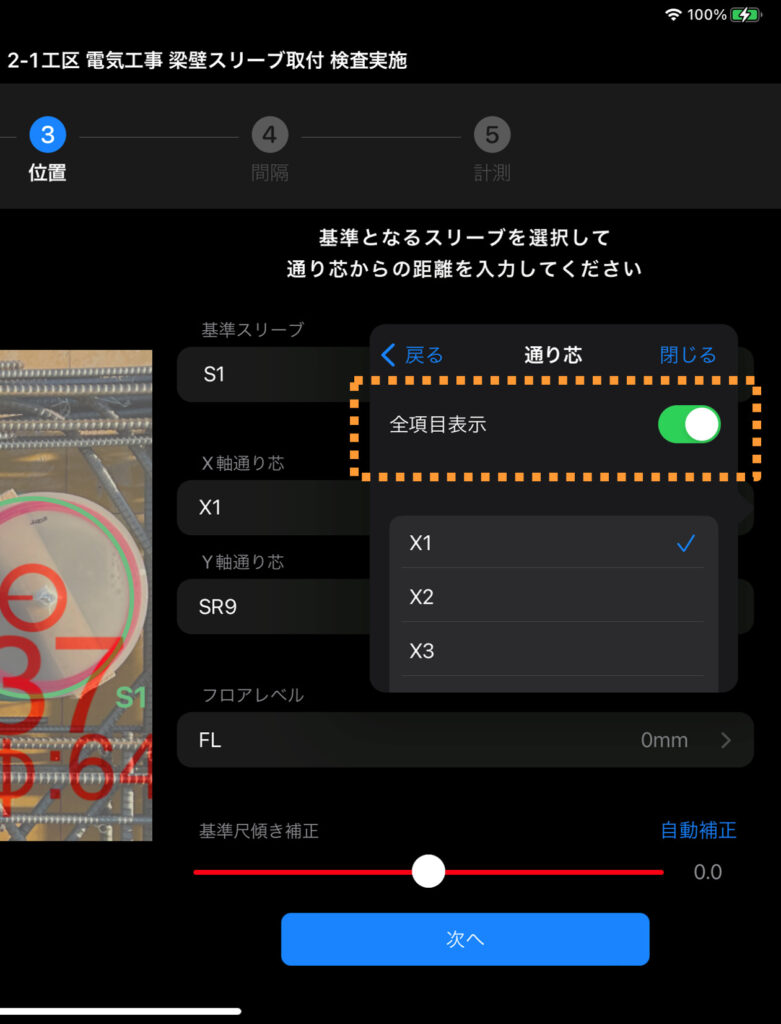
計測位置の指定
基準スリーブと通り芯からの距離を指定したら、計測するスリーブの間の位置を指定します。

スリーブとスリーブの間をX方向、Y方向で指定し、測定します。
上図では、S1-S2間についてX方向、Y方向の両方を指定しています。
指定は右側のリストのON/OFFでも指定可能ですが、画像内のスリーブをふたつタップするとX方向とY方向の選択肢が表示されるので、タップすることで選択できます。選択されているスリーブ間の距離はピンク色で表示されます。
もう一度タップすると解除されます。
すべての計測するスリーブ間を指定したら「計測する」ボタンをタップします。
計測結果表示
計測位置を指定して「計測する」をタップすると、計測結果が表示されます。

通り芯からの距離(梁壁スリーブ取付検査の場合にはフロアレベル)と、指定したスリーブ間の距離が測定され、施工図上の寸法との差が表示されます。誤差が10mm以上あると、不合格となります。
撮影画面から計測結果表示までは、左上の「戻る」と各画面のボタンで行き来可能です。
検査が終わったら、帳票を出力します。